Admin orders page
- Using the admin orders page
- Order details
- Editing the order details
- Setting up the client order status page
- Emailing the customer order status
Using the admin orders page
Hopefully the Orders Admin page will be the one you will visit most so it is important to know your way around. You will receive a notification email for each order that is placed through your store but it is a good idea to check the page regularly in case the purchaser didn't make it back to your store after buying and the email notification wasn't triggered.
Clicking on the View orders link in your online control panel will bring up the orders admin page:
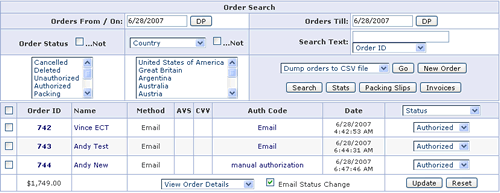
The interface here will provide you with all the information on orders as well as the ability to search your order database, change the order status, download orders etc.
The various options on this screen are outlined below:
To refine the search options you can select one or a combination of parameters:
Orders From / On – Orders Till: This is where you can specify a date range. Clicking on the “DP” button will bring up a calendar for easier date selection.
It is also possible to add single numbers to the From / Till fields. If you need to view orders between the last 2 to 4 days then place 2 in the Orders From box and 4 in the Orders Till. If you need the orders from 4 days ago then place 4 in the Orders From box and leave the Orders Till field blank.
Search Text: This will allow you to perform a search selecting from the following parameters:
Order ID
Email address
Auth code
Name
Address
Zip
Phone number
Affiliate id
Invoice number
… and can be further refined by choosing the date selection, payment method, state, country and/or Order Status. This will also come in useful for your marketing when you can make advertising decisions based on where your orders are coming from.
Click on "Search" to find the orders you are looking for. Click on "Stats" to get the order statistics for your search.
Dump orders to CSV file: Clicking here will prompt a download of the orders. This can be opened in Excel. It will give details of the order such as address, price, quantity and shipping.
Dump details to CSV file: This will also include the product information.
New Order: Click here to manually enter an order
Packing slips: Select the orders using the checkbox next to each order to view multiple packing slips on the same page. When printed they will print on separate sheets.
Invoices: Select the orders using the checkbox next to each order to view multiple invoices on the same page. When printed they will print on separate sheets.
Order details
When viewing the order admin page or looking at the results of a search you will be presented with a table of results.
Order ID: This is the order number and the first order on your store will be “501”. Click on the order number or on the Name to bring up the full details of that particular order.
Printing the invoice / packing slip
If you select Printable Packing Slip from the drop down menu you will be presented with a printable version.
You can add your own header, address and footer to smarten it up – to do this you will need to make the changes in your vsadmin/includes.asp file - there are details in our parameters page or for PHP version in vsadmin/includes.php where the details are here.
Method: This will show how the client has paid. Information in red will indicate an uncompleted order.
AVS: This stands for Address Verification Status and indicates the address match made with card used on purchase. Your payment provider should offer a list of possible results.
CVV: The cardholder verification value comes from Visa. Your payment provider should offer a list of possible results.
Auth code: This is a very important field and particular attention should be paid to the message that appears here. Under normal circumstances, when an order goes through an authorization code will appear here – this means that the order has been received and the purchaser has returned to your store and should have received email notification of their purchase. If you see an “authorize” button, as in the example above, the most likely reason is that the buyer abandoned the cart before going through with checkout. It may be that they changed their mind, suffered a power failure or were simply testing the system, however it may also be possible that they never made it back to your store after purchase. For this reason it’s important to check with your credit card processing admin page before deleting or authorizing. If you find that the order did in fact take place then you can click on the authorize button and add the authorization code given by the payment processor. If there is no record of the order you can delete from the drop down in the “Status” field.
IMPORTANT NOTE
If a customer goes to the checkout page then backs out to the cart again the order totals may be shown as zero. This is an incomplete order and hasn't been paid for. The only reason they are left there is for the user's information, such as if you see a lot of incomplete orders you might want to check why customers are not going through with the purchase.
When the customer makes payment and returns to the site the order is "closed". IF after making payment and returning the order is not closed (you would notice there is still an "authorize" button on the admin orders page) then you should check the setup of your payment processor or ask for help on our support forums.
One thing to note, if you are using the email methods of checkout and set emailorderstatus to less than 3 then the order will not be closed properly as orders with status less than 3 are not authorized.
Status: This is where you can set the status of your order and the default options are unauthorized, cancelled, deleted, authorized, packing, shipping, shipped, completed. It is possible to change these values in the Admin Order Status page to give a clearer message to the public if they choose to view the status of their order.
Tracking number: This is where you can enter the tracking number for each order.
Invoice number: This is where you can enter the invoice number for each order.
Purge deleted: Once an order is deleted, it will remain in the system for 3 days – this is a security measure in case an order is deleted by mistake. Selecting “purge deleted” will remove all trace of deleted orders.
At the bottom of the page it is possible to quickly flick through date ranges, for example, orders from a month ago, a week ago, yesterday etc.
Editing order details
Version 4.9.0 saw the introduction of the ability to edit all the clients' order details. To use this feature select Edit Order Details from the drop down menu and click on the name of the purchaser.
You will then be presented with the full order details in form fields. All of these can be edited but do remember to click on "recalculate" and "update" after making any changes.
If you need to edit one of the product options click on the box under Product ID and the Options field will appear with a drop down of available choices.

If you need to add more items to the order then click on the "+" button, to remove products click on the "-" button. Remember to recalculate the order after changes have been made.
Client order status page
If you want to create the publicly viewable order status page then all you have to do is open the products.asp page in your web editor and "Save As..." orderstatus.asp
Then go to HTML view, and look for
<!--#include file="vsadmin/inc/incproducts.asp"-->
...and change it to...
<!--#include file="vsadmin/inc/incorderstatus.asp"-->
...for for the PHP version open the products.php page in your web editor and "Save As..." orderstatus.php
Then go to HTML view, and look for
<?php include "vsadmin/inc/incproducts.php" ?>
...and change it to...
<?php include "vsadmin/inc/incorderstatus.php" ?>
Email customer the order status
From version 4.5.0 it is possible to send an email to the customer once their order status has changed, all you need to do is add a new parameter to your vsadmin/includes.asp or vsadmin/includes.php page

